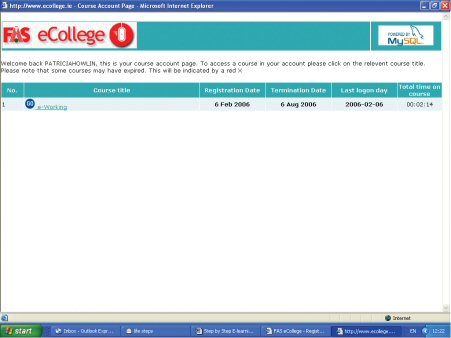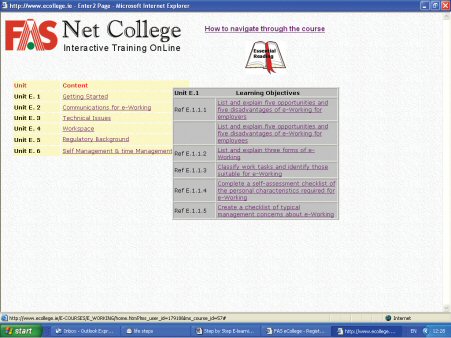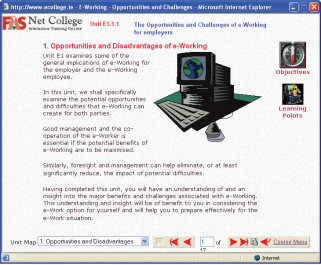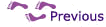If you decide to enrol for any of the courses available through the FÁS eCollege follow these instructions.
1. Click the Apply now link at the bottom right of the screen to enrol for your course. You can apply online and use a credit card to pay your course fees (if applicable) or print out forms to fill-in and post to FÁS along with your payment. During registration, you will be asked to choose a user name and password so that you can access your course in future.
2. Click this link on the FÁS eCollege Homepage to access your e-learning course and login using your username and password.
3. The Course Account page gives you details of your registration, course duration and the total amount of time you have spent learning so far. Click the course title you have chosen to commence the course.
Figure 8: Your Course Account Page
Figure 9: Course Contents and Assistance Screen
4. Click on the Essential Reading icon at the top of the screen for instructions on how to navigate through the e-learning program. Once you are happy that you are familiar with how the program works, click the Getting Started link to access a list of learning objectives for the first Unit. Select the first objective from the Learning Objectives menu.
Figure 10: Unit.1 Opening Screen
5. Now you are ready to start learning! Read each screen carefully and resist the temptation to skim through the text so that you give yourself time to take all this new information onboard.6. You must work your way through all Units within the course in order to meet all course objectives. Remember that until your course deadline expires (6 months from the registration date for a FÁS e-learning course), you can access the course as many times as you like and spend as long as you like reading and re-reading each screen.
Use the red arrow to move forward through each page.
You can access Unit pages in any order by selecting them from the Unit Map dropdown menu.

- Click the Course Menu icon to return to the Course Contents page and access other areas of the course.
Clicking the Objectives link gives you an onscreen box stating the key objectives of the lesson.

- Click the Learning Points icon will give you an onscreen
summary of the main points contained on the page.
- Some sections of your course may include practice exercises. Click on the link to access the exercises

- Some courses also incorporate self-tests or assessments.
These can be used as part of certification or as a self-test to see how well
you are doing on the course. Click the icon to access the test.
Finally, clicking to the right of the red and green arrows actually activates the arrows so that a
hidden message will appear.