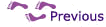Looking at Web pages on the Internet is really just pulling computer files off computers someplace, and showing them on the screen. But it is often talked about as if there was movement involved. Thus, you can ‘go to’a Web page, or you can ‘surf from website to website’. You can ‘follow’ a link to another page, or ‘jump to’ a favourite website. It can be likened to sitting in a parked car, while someone puts pictures of different places against the window, giving the illusion of movement. This ‘going’ on the Internet is illusory, but it is an easy way to describe the experience.
The Browser
Its role is to receive Web pages over the Internet from a Web server and display them on the screen, and to accept keystrokes and mouse-clicks from you and send them to the Web server over the Internet.
The following image shows the Internet Explorer version 6 Browser, with the most important parts labeled. As you can see, these are ‘bars’ at the top and bottom of the screen. The Web page you are looking at is shown in the main part of the browser screen -in this case, it is the popular search engine, Google.
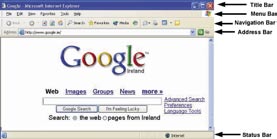
The Title Bar shows the name of the Web page that you are looking at.
The Menu Bar shows all the various menus that exist, each with options that you can choose. These are like the menus in Microsoft Word or any other application program. You use these menus relatively rarely.
The Address Bar shows the Internet address, or URL, of the web page that you are currently looking at.
The Status Bar has a number of functions. When you hover your mouse over a link, the address that the link points to will usually appear in the status bar. When you are accessing a secure server, usually to pay for something, a small padlock icon appears in the status bar. (See the ‘Shopping’ LifeSteps guide for details).
The Navigation Bar is a set of buttons that help you to surf the Web. You use them by clicking on them with the mouse. These buttons are used very often. The most important ones are briefly noted here.
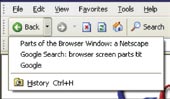 The Back button brings you back to the last Web page you were looking at. The back button can usually be used as often as you like, to go back as many steps as you like by using the little ‘down-arrow’ beside the back button. In the picture here, you can see the last three pages that were visited.
The Back button brings you back to the last Web page you were looking at. The back button can usually be used as often as you like, to go back as many steps as you like by using the little ‘down-arrow’ beside the back button. In the picture here, you can see the last three pages that were visited. 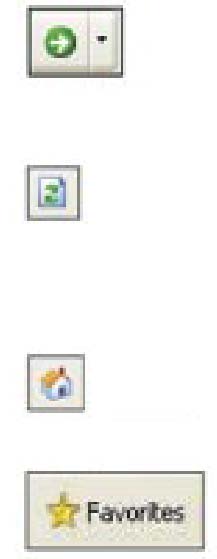 The Forward button brings you forward a step. So, if you visited a page, then went back to the previous one, and would now like to go forward again, you click this one. Much less often used.
The Forward button brings you forward a step. So, if you visited a page, then went back to the previous one, and would now like to go forward again, you click this one. Much less often used. The Refresh button tells the browser to get the page that you are looking at from the browser. If the page has changed since the last time that you looked at it, then refreshing it, by clicking on this button, will make the changes visible.
The Home button brings you back to your homepage on the Web. You can set any page you like to be your homepage.
Of the remaining buttons, most are not important for basic Web use. The exception is the Favourites button. This is used to record Web pages that you found useful and expect to visit again.
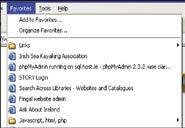 Favourites are also called ‘Bookmarks’, which is perhaps a clearer description of what they do. Clicking on the Favourites button lets you add the page you are looking at to your list of favourites. It also lets you choose from your list of favourites, so you can jump there.
Favourites are also called ‘Bookmarks’, which is perhaps a clearer description of what they do. Clicking on the Favourites button lets you add the page you are looking at to your list of favourites. It also lets you choose from your list of favourites, so you can jump there.